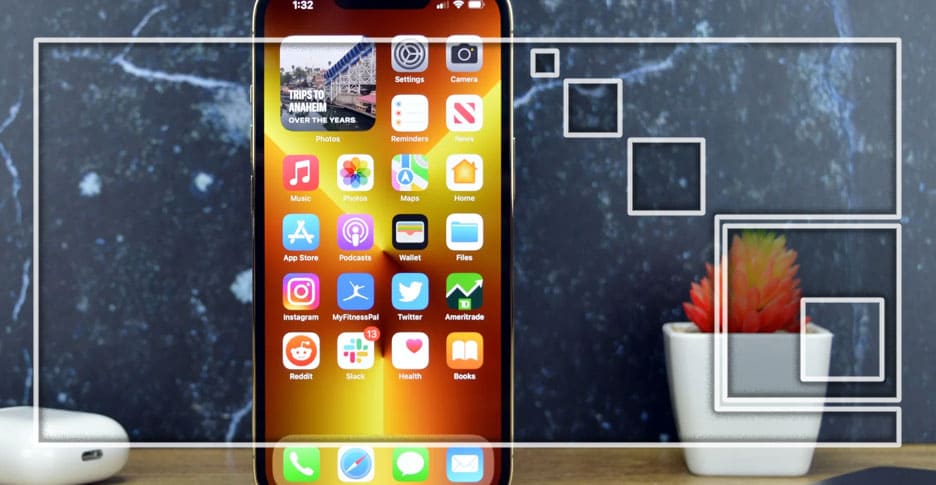Оглавление
iOS містить у собі цілу низку функцій, про які багато людей не знають, хоча вони дуже корисні. Де знайти і як використовувати? Ось 10 основних прийомів, які вам необхідно знати!
Фокуси для iPhone – відкрийте їх усі!
Інтуїтивність, мінімалізм і простота використання – ось три найважливіші характеристики, що характеризують операційну систему iOS. Проте, не всі функції iPhone видно з першого погляду. Існує низка функцій, які не так просто виявити, але вони прості у використанні та корисні в повсякденній експлуатації iPhone.
У нашій сьогоднішній статті ви знайдете 10 цікавих прийомів, які варто випробувати. Отже, якщо ви користуєтеся iPhone, перераховані нижче функції зроблять використання телефону ще більш приємним для вас.
Цікаві функції iPhone – ТОП-10 прихованих трюків
1. Калькулятор – скасування та копіювання
Системний калькулятор на iPhone не містить спеціальної кнопки скасування для швидкого видалення помилково введеного номера. Однак це не означає, що ви не можете зробити це по-іншому. Щоб видалити неправильно написаний номер, просто проведіть пальцем вліво або вправо у верхній частині екрана. Ви можете повторити цей крок кілька разів, поки не отримаєте бажаний результат.
Бувають випадки, коли необхідно перенести результат обчислення з калькулятора в інше місце. Знайте, що вам не потрібно запам’ятовувати результат або записувати його на аркуші паперу. Просто утримуйте отриманий результат, потім виберіть опцію копіювання. Ви можете вставити скопійований результат у будь-яке місце на вашому телефоні.
2. Закріплення важливих повідомлень / приховування попереднього перегляду повідомлень
Починаючи з iOS 15, додаток “Повідомлення” пропонує можливість прикріплювати певний контент (наприклад. посилання на веб-сайти) на видному місці. Таким чином, вам не доведеться шукати важливий контент протягом усієї розмови. Ви знайдете їх прикріпленими у верхній частині вікна бесіди, а також у спеціальному розділі “Поділився з вами”. Щоб прикріпити певний фрагмент контенту в потоці, просто натисніть і утримуйте його, а потім виберіть “Прикріпити”.
Якщо ви хочете приховати попередній перегляд повідомлень на екрані блокування смартфона, зайдіть у розділ “Налаштування” Налаштування> Повідомлення> Повідомлення,
а потім скасуйте вибір розділу “Екран блокування”. Тепер приховані повідомлення iPhone можна знайти безпосередньо в додатку “Повідомлення” або в центрі повідомлень.
3. Організація домашнього екрана
iOS, як і раніше, не пропонує можливості розташувати значки додатків так, як вам подобається (наприклад. з пробілами між іконками), але ви можете організувати домашній екран по-іншому, використовуючи віджети. Ви можете використовувати віджети, щоб відокремити один значок від іншого таким чином, щоб вам було зручно їх використовувати.
Щоб додати віджет, утримуйте порожнє місце на головному екрані. Щоб додати нові віджети, натисніть кнопку з плюсом у лівому верхньому кутку екрана. Ви також можете створити стек віджетів. Для цього перетягніть один віджет однакового розміру на інший. Ви можете накласти максимум 10 віджетів, які будуть автоматично повертатися.
4. Заміна тексту
Якщо ви часто друкуєте одне й те саме речення (наприклад. під час надсилання повідомлення будь-кому), вам не доведеться вводити його вручну щоразу, коли. Ви можете створити спеціальний ярлик, який автоматично перетворюватиметься на визначену вами пропозицію. Для цього зайдіть у налаштування iPhone і перейдіть на вкладку “Загальні”. Потім натисніть на свої закладки Клавіатура> Заміна тексту. У правому верхньому кутку натисніть кнопку із зображенням плюса.
У полі “Фраза” введіть фразу, яку ви часто використовуєте, і в полі “Ярлик” введіть ярлик власного винаходу, наприклад. Перші літери кожного слова визначеної фрази. Відтепер щоразу, коли ви вводите зумовлений ярлик у текстове поле, ви знайдете пов’язану з ним пропозицію в розділі підказок.
5. Швидкий запуск камери
Якщо вам потрібно швидко запустити камеру, ви можете зробити це з екрана блокування. Просто проведіть пальцем справа наліво по екрану. Для використання цієї функції навіть не потрібно розблокувати екран.
6. Швидкий запуск пошукової системи
Запустити пошукову систему можна аналогічним чином. Просто проведіть пальцем вниз від середини екрана – навіть якщо екран заблокований. Потім ви можете шукати результати в Інтернеті або на самому телефоні, наприклад. знайти конкретне застосування або зв’язатися.
7. Сканування документів
Чи бачили ви про те, що кожен новий iPhone має вбудовану функцію сканера? Щоб відсканувати документ, відкрийте додаток “Нотатки”, натисніть кнопку створення нотатки в правому нижньому кутку екрана, потім символ камери в нижній частині екрана і виберіть “Сканувати документи”. Документ, поміщений у рамку, буде автоматично відскановано. Ви можете зберегти одне сканування або відсканувати кілька сторінок для перегляду у вигляді одного файлу.
Ви також можете використовувати вищевказану функцію в застосунку “Файли”, обравши меню в правому верхньому кутку (3 крапки) і опцію “Сканувати документи”.
8. Живий текст
В iOS 15 з’явилася можливість взаємодіяти з текстом, видимим на фотографіях або в рамці камери. Щоб відсканувати текст, видимий у рамці камери, натисніть кнопку сканування в правому нижньому кутку рамки. Потім ви можете почати працювати з текстом із фотографії, як із класичним письмовим текстом, наприклад. виділивши його та скопіювавши. Скопійований текст можна вставити в будь-яке місце на телефоні.
9. Фотогалерея – перехід до першої або останньої фотографії / приховати фотографії
Якщо ви зберігаєте на телефоні багато фотографій, вам не потрібно прокручувати екран, щоб дістатися до початку або кінця галереї. Існує простіший спосіб зробити це. Якщо ви хочете побачити першу фотографію в альбомі, бібліотеці або результатах пошуку, просто натисніть на верхній край екрана iPhone (трохи нижче вирізу). Щоб повернутися до останньої фотографії, натисніть кнопку вкладки, на якій ви зараз перебуваєте (наприклад. “Усі зображення”).
Якщо ви хочете приховати певні фотографії в галереї, виберіть потрібну фотографію, натисніть кнопку поділитися і виберіть “Приховати” на вашому iPhone. Приховані фотографії зберігатимуться в спеціальному альбомі і їх не буде видно в загальній фотогалереї.
10. AssistiveTouch
Функція AssistiveTouch дає змогу комплексно керувати телефоном за допомогою всього однієї кнопки, яку постійно видно на екрані iPhone . Ця функція може скасувати жести, необхідні для запуску різних меню (наприклад. Центр управління (або центр повідомлень) і фізичні кнопки для блокування екрана, регулювання гучності або вимкнення телефону. Щоб активувати Assistive Touch, відкрийте меню Налаштування> Доступність> Сенсорний Assistive Touch.
Наприклад, щоб увімкнути беззвучний режим на iPhone (але не використовувати для цього повзунок на краю телефону), просто натисніть кнопку AssistiveTouch, торкніться кнопки Значок “Пристрій”> “Вимкнути звук”. Те ж саме з іншими функціями телефону.
Які iPhone мають приховані функції?
Якщо ви використовуєте iOS 15, ви зможете випробувати всі ці цікаві функції. Однак iPhone 13 є найбільш показовим прикладом, тому ви можете застосовувати трюки з нашого огляду до всіх смартфонів iPhone 13. Однак і в старших моделях ви знайдете функції, корисні для повсякденного використання смартфона.
Для моделі Pro і найменших смартфонів iPhone прийоми такі ж, як і для всіх інших моделей. Просто переконайтеся, що ваша система оновлена до останньої версії.
Приховані функції iPhone – спробуйте їх усі!
Як ви можете переконатися самі, приховані функції iPhone 13 та інших моделей можуть значно полегшити повсякденне використання iOS. За допомогою нашого путівника ви без зусиль знайдете його. Якщо ви володієте або думаєте про покупку смартфона iPhone 13, 13 Pro або 13 Pro Max, вас найбільше порадують нові функції.