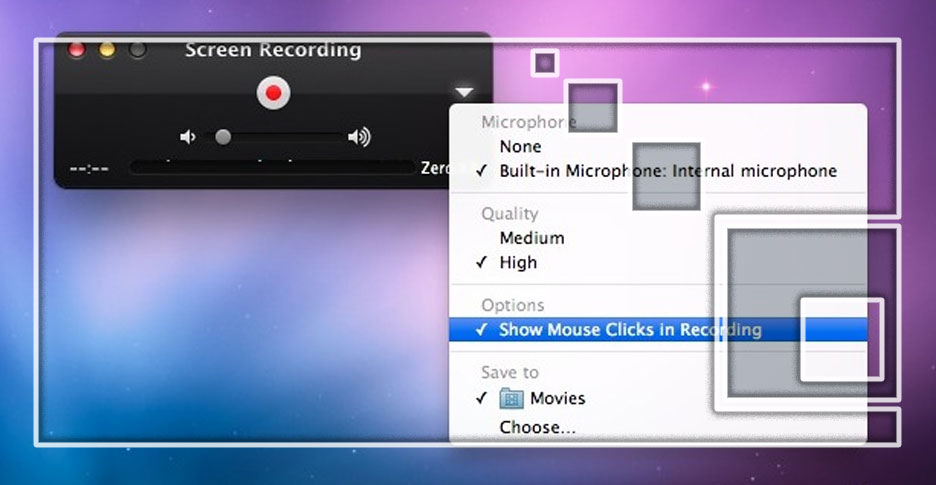Оглавление
Функція запису екрана вашого комп’ютера корисна в багатьох ситуаціях, наприклад, для створення навчальних матеріалів. Де його знайти і як ним користуватися – відповіді на ці питання ви знайдете в нашій сьогоднішній статті!
Запис екрана на Mac – чи можливо це??
Запис екрана доступний на всіх пристроях марки Apple:
- смартфонах iPhone,
- планшетах iPad, iPod touch,
- ноутбуках MacBook,
- настільних комп’ютерах Mac.
Найпростіший спосіб записати екран на iPhone або iPad – розгорнути верхню панель і натиснути відповідну кнопку.
Для ноутбуків і настільних комп’ютерів все так само просто, але інструмент запису захований трохи глибше. На щастя, як і у випадку з мобільними пристроями, для запису екрана вашого Mac вам не знадобиться ніяка зовнішня програма. Усі необхідні інструменти ви знайдете в macOS і в додатку QuickTime Player.
Про те, як записати екран MacBook або Mac, ви можете прочитати далі в нашій статті.
Запис екрана macOS – для чого його можна використовувати?
Запис екрана може бути корисним у багатьох ситуаціях. З точки зору професійної діяльності, це найпростіший спосіб представлення навчального матеріалу. Завдяки функції запису, дії, що виконуються на комп’ютері, можуть бути представлені у вигляді наочних навчальних відеороликів. Ба більше, записуючи екран вашого Mac зі звуком, викладачі можуть легко пояснити, як працюють певні програми чи додатки.
Screen recorder також є корисним інструментом з точки зору популярної в даний час віддаленої роботи. Відео, що показує, що ви робите на комп’ютері, може поліпшити процес обміну інформацією між співробітниками однієї компанії – особливо в разі роботи в домашньому офісі.
Якщо у вас вдома є Mac, запис екрана може виявитися не менш корисним у повсякденному житті. Коли вам потрібно пояснити щось віддалено або представити щось іншій людині, набагато простіше зробити це за допомогою відео, ніж за допомогою скріншотів, телефонного дзвінка або текстового повідомлення.
Як записати екран вашого Mac? Покрокові інструкції
Ви можете записувати екран комп’ютера двома способами: за допомогою системного інструменту запису або за допомогою QuickTime Player (є на кожному Mac). Додаток QuickTime Player стане в пригоді, коли ви захочете почати запис екрана зі звуком. macOS допоможе вам зробити це буквально за мить.
Запис екрана Mac – комбінація клавіш
Щоб запустити інструмент запису екрана системи, використовуйте просту комбінацію клавіш, натиснувши одночасно Shift + Command + 5.
На екрані вашого комп’ютера з’явиться напівпрозора панель інструментів (також відома як додаток “Знімок екрана”). Залежно від обраного варіанту ви можете зробити знімок екрана, записати весь екран або тільки обрану частину екрана.
Читайте також: Клавіатурні поєднання MacBook – 15 найважливіших комбінацій, які необхідно знати!
Якщо ви хочете зробити знімок екрана вашого Mac, скористайтеся однією з трьох кнопок зліва. Для запису екрана є ще дві кнопки, позначені білою крапкою. Щоб записати весь екран, натисніть кнопку з пунктирним прямокутником. Щоб записати тільки частину екрана, натисніть кнопку з пунктирним прямокутником і виберіть потрібну частину. Щоб почати запис, натисніть на кнопку “Запис”.
Захоплення екрана корисне, коли ви хочете записати тільки одне конкретне вікно. Усе, що вам потрібно зробити, це виділити для запису область, у якій у вас відкрито вікно програми. Інша частина вашого екрана не буде записана.
Під кнопкою “Параметри запису” ви знайдете додаткові налаштування, включно із записом екрана зі звуком, таймером (відлік часу до початку запису) і місцем збереження готового запису.
Запис екрана для Mac – додаток QuickTime Player
Широкі можливості запису екрана (включно із записом зі звуком) пропонує додаток QuickTime Player, встановлений за замовчуванням на кожному комп’ютері з macOS. Запис екрана зі звуком корисний, якщо ви хочете забезпечити живий коментар дій, що виконуються на вашому комп’ютері під час запису.
Додаток QuickTime Player можна знайти в папці “Додатки”. Ви також можете знайти його за допомогою збільшувального скла, видимого на панелі в правому верхньому кутку екрана.
Після запуску програми виберіть у рядку меню Файл>>Запис екрана Новий запис екрана. Потім ви побачите або панель інструментів, або окреме вікно під назвою “Захоплення екрана”. Якщо ви хочете записати свій голос або інші звуки, натисніть на стрілку поруч із червоною кнопкою запису та виберіть потрібний мікрофон. Ви можете використовувати мікрофон, вбудований у комп’ютер, або підключити окреме обладнання. Щоб встановити потрібну гучність для запису голосу або звуку, використовуйте регулятор гучності в меню.
Якщо ви хочете, щоб ваш курсор чітко відображався в записі, відзначте опцію “Показувати клацання миші в записі”. Після виконання необхідних налаштувань натисніть червону кнопку запису. Якщо ви хочете записати весь екран, просто клацніть у будь-якому місці екрана. Якщо, з іншого боку, ви хочете записати певну частину екрана (наприклад. вікно конкретного додатка), перетягніть мишу на ту частину екрана, яку ви хочете записати.
Щоб зупинити запис екрана, натисніть кнопку “Стоп” (білий квадрат на сірому тлі) у рядку меню. Коли ви закінчите запис, відео автоматично відкриється. З цього моменту ви можете поділитися або відредагувати його.
Комп’ютери Mac, що підтримують запис екрана
Функція запису екрана доступна на кожному Mac, оскільки вона є частиною macOS. Це означає, що ви знайдете його на всіх настільних комп’ютерах Mac (таких як Apple iMac або Mac mini), ноутбуках MacBook Air і всіх ноутбуках лінійки MacBook Pro (MacBook Pro 13 / MacBook Pro 14 / MacBook Pro 16). Запис екрана MacBook має однаковий вигляд на всіх моделях
У вас є Mac? Запишіть екран самостійно!
Тепер ви точно знаєте, як записати робочий стіл macOS. Незалежно від того, чи є у вас настільний комп’ютер Mac, чи ноутбук MacBook, запис екрана проводиться абсолютно однаково. Забудьте про встановлення додаткових додатків для запису. Усі необхідні інструменти пропонуються за замовчуванням на кожному комп’ютері Apple.